
HmailServer est un serveur de courrier/mail pour Windows, il s’installe en tant que service sur la machine serveur et permet de monter facilement un serveur de messagerie. La configuration se fait via une interface graphique qui peut être modifié en français. Pour la gestion des donnés Hmailserver offre la possibilité d’utiliser une base de donné interne directement intégrée qui sera rapidement insuffisante si vous avez de gros volumes à gérer. Si vous parvenez à ce cas de figure Hmailserver vous laisse la possibilité d’utiliser une nouvelle instance de MySQL dédiée.
Le développement est assuré par une communauté solide et son support par un forum dédié avec plus de 33 000 posts destiné à assister les utilisateurs. Vous pouvez ensuite comme n’importe quelle autre serveur de messagerie connecter votre client, dans ce billet j’utiliserai les client de Mozilla « Thunderbird » afin de tester le bon fonctionnement du serveur.
Je vais rester sur une configuration simple a avoir un client directement connecté au serveur sur une même plage IP.(10.0.0.X/8)
On commence par télécharger les outils necessaires, à avoir :
- hMailserver via le site officiel (Latest version)
- Mozilla ThunderBird directement sur le site de Mozilla
Débutez l’installation avec le setup Hmailserver, laissez en « full installation ».
Lors de l’installation libre à vous de choisir le type de BDD que vous allez utiliser, dans ce billet je vais choisir la BDD intégré à Hmailserver, l’installeur vous demande également de spécifier un mot de passe afin d’administrer le serveur.
Une fois l’installation terminé, un service Hmailserver est installé et démarre automatiquement. Pensez à redémarrez le service après chaque modification apporté afin qu’elle soit bien prise en compte.
services.msc : Service hMailServer en démarrage automatique
Lancez à présent Hmailserver Administrator en renseignant le mot de passe administrateur spécifié lors de l’installation.
Naviguez dans les sections afin de connecter le serveur au domaine Active directory, puis ajoutez un compte depuis un annuaire Active directory comme sur les captures d’écrans ci-dessous.
On va à présent préciser à Hmailserver par ou passer, rendez-vous sur l’onglet Setting => Protocols => SMTP => Routes => Add
Sauvegardez via le bouton Save en bas à droite, puis redémarrez le service Hmailserver.
On peut à présent tester via notre client le bon fonctionnement du serveur. Pour cela sur ThunderBird, ouvrez les paramètres puis Gestion des comptes en bas, ajouter un compte de messagerie.
Libre à vous d’utiliser directement l’IP de votre serveur ou via un nom de domaine, dans le billet je me contenterai de l’IP du serveur.ThunderBird va rechercher que votre serveur est accessible, une fois achevé cliquez sur « Terminé » afin de commencer à utiliser le service MAIL.
La section « Utilities » en bas des onglets du menu d’administration permet de faire un diagnostic en cas de problème avec le serveur (très complet)
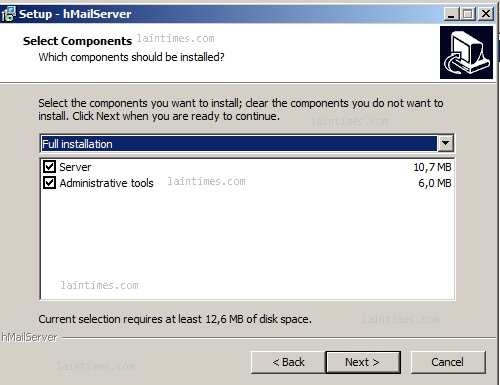
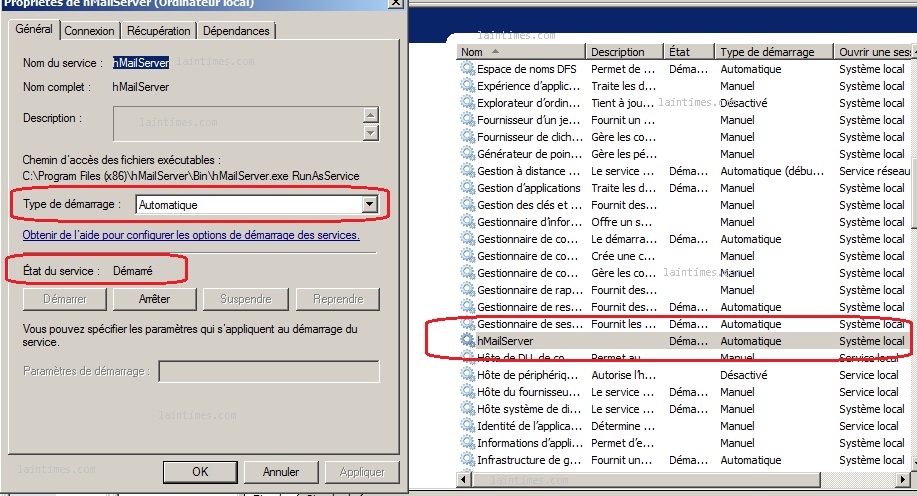
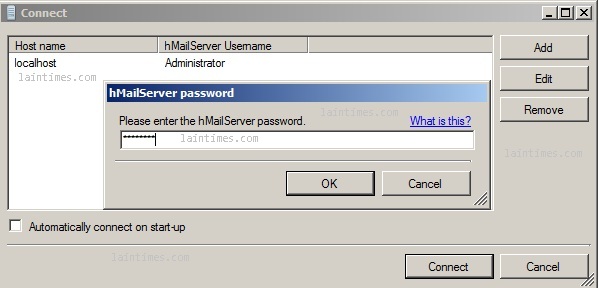
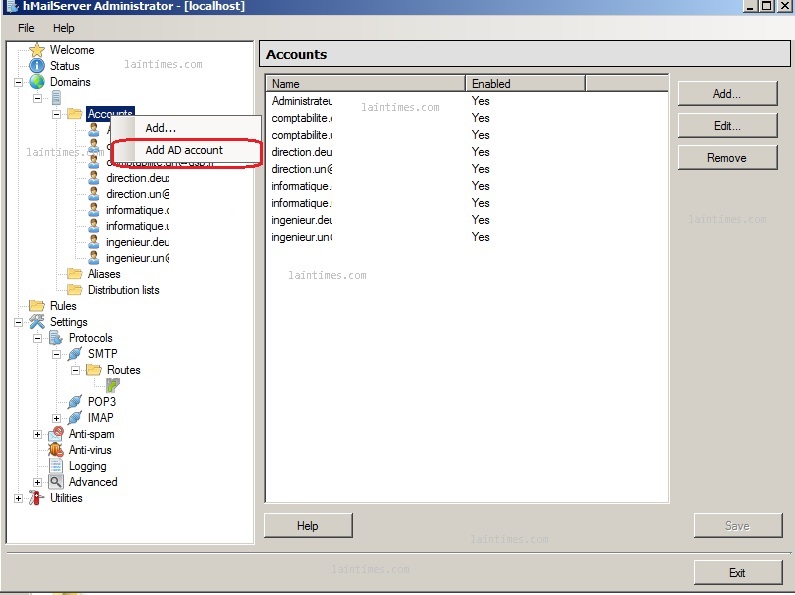
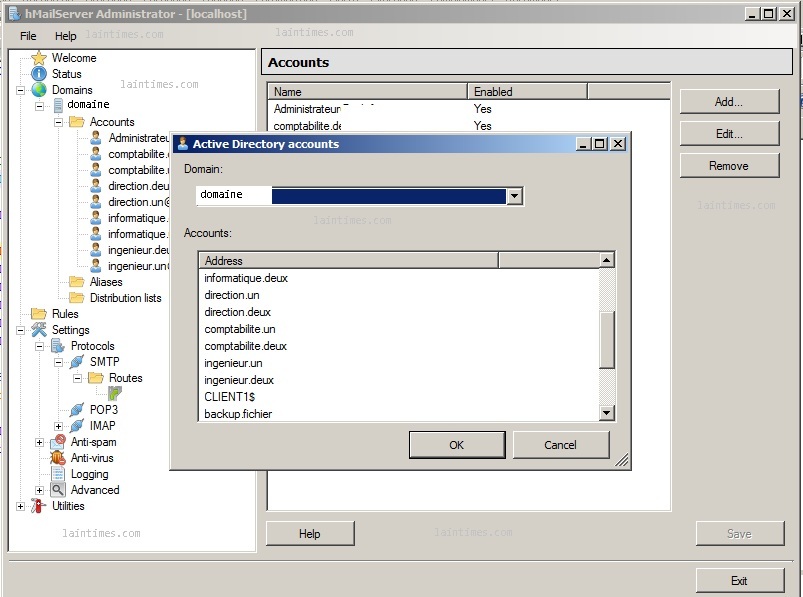
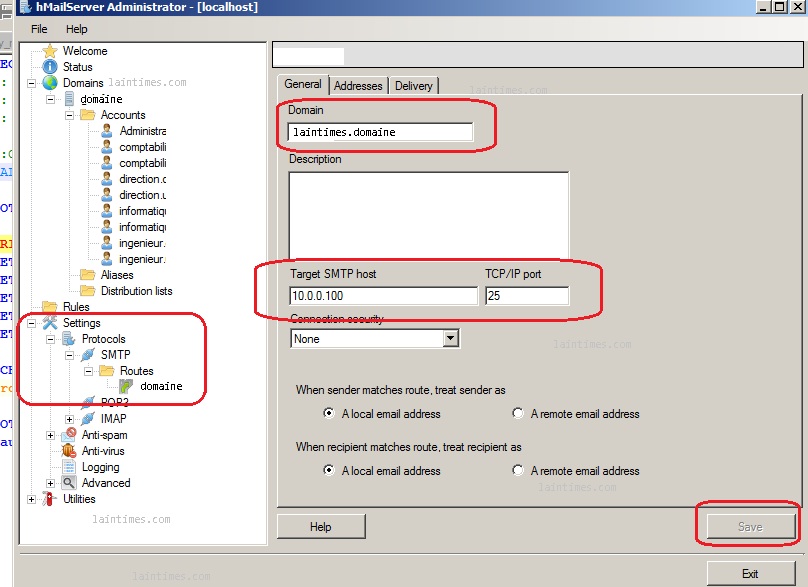
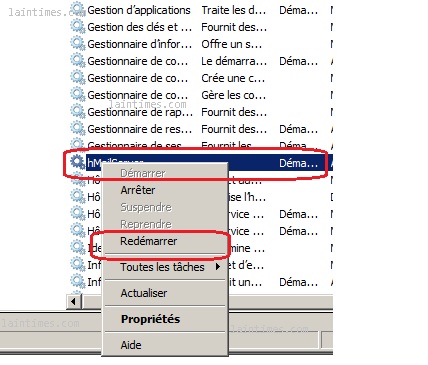
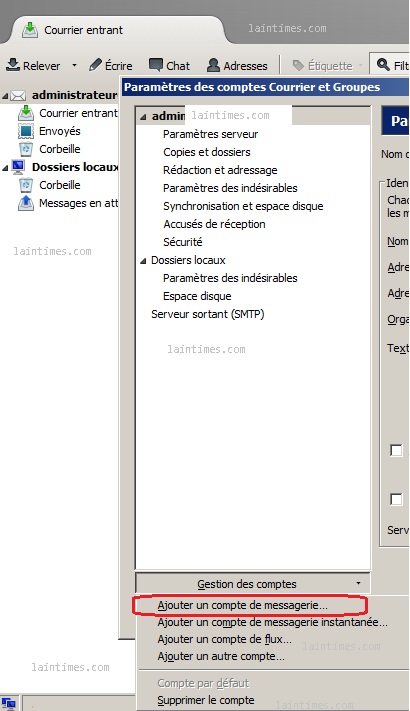
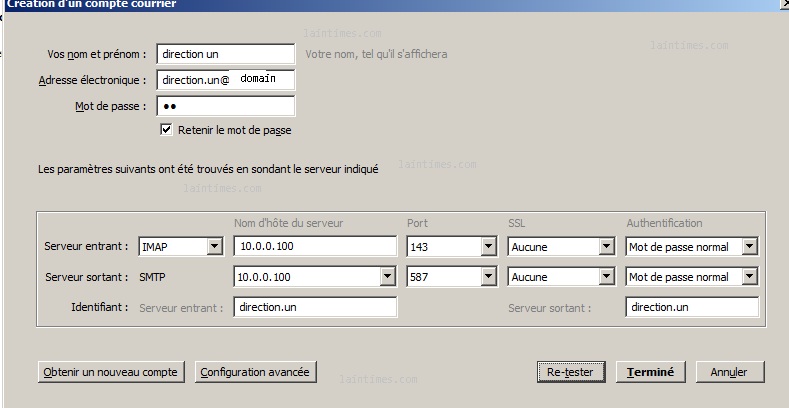
Tutorial très bien présenté mais sans doute trop simple : je n’obtiens aucun résultat !
Je pressens un manque d’information à propos de l’IP sur le réseau : la plupart des « bricoleurs » comme moi n’ont pas d’IP fixe. Comment créer un serveur smtp dans ce cas ? J’ai souscris un compte chez No-Ip mais je suppose que cela n’était pas nécessaire dès lors que mon serveur doit seulement pouvoir « faire sortir » des mails. Mais bon, en suivant ce tutorial, je ne peux même pas ajouter le compte de messagerie créé sur hMailserver dans ThunderBird !
…
Cordialement,
Sam